- FAQ
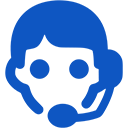
Domains
SSL certificates
Payments
Emails
FTP
Databases
Backups
Websites
Cómo agregar un VPS en el panel de control
- Haga Click en “Agregar”.

- Seleccione el tipo de servidor. La descripción detalla de los parámetros es dada en la sección de Servidores VPS de nuestra página web.
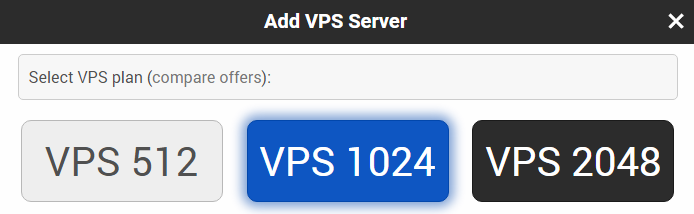
- Seleccione por cuanto tiempo desea usar su servidor VPS.
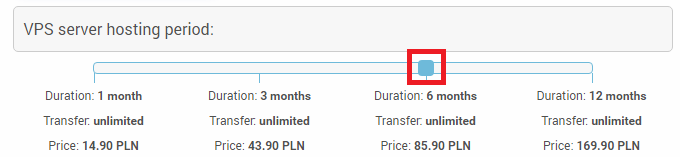
- Si tiene un código de descuento, por favor introdúzcalo en el campo de código de descuento. Si no lo tiene, deje este campo vacío. Entonces seleccione el método de pago:

-
En el campo de “Distribución” seleccione el sistema operativo que desea instalar en el servidor:

- También tiene la posibilidad de instalar automáticamente un panel administrativo, el cual provee de una interfaz fácil para configurar a través de un navegador web. El panel ispconfig está disponible en Debian Wheezy y Ubuntu, el panel webmin - en todos los sistemas operativos adicionalmente Debian Whezee y Arch Linux.

-
Establezca una contraseña en el root del usuario del servidor. La contraseña debe ser de al menos 8 caracteres de longitud y contener al menos una letra en minúscula, una letra en mayúscula y un número, después de ajustar la contraseña, presione “Agregar”.
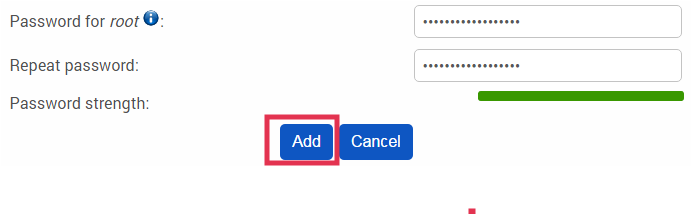
Instalar un servidor web en Debian Wheezy usando SSH
Si no tiene instalado el panel de administración, puede instalarlo desde la línea de comandos o usar la terminal para la administración de su servidor (por ejemplo, por combinación SSH).
Puede entrar al servidor de dos formas: por el panel de usuario o el cliente SSH.
Para acceder al servidor a través del panel de control, vaya a la sección de Servidores VPS y haga Click en “Terminal”.

Para conectarse por medio de SSH en Windows, puede usar el cliente PuTTY. Para conectar en Linux, MacOS o cualquier Unix, use esto en el terminal de comandos:
ssh root@servidor.ZZ.com.ve (el servidor es el nombre de su servidor, en cual puede encontrar en la sección Servidores VPS en el panel de control.
Cuando la primera conexión es establecida, puede aparecer este mensaje: The authenticity of the host 'server.ZZ.com.ve (xxx.xxx.xxx.xxx)' can not be established. - esto significa que su cliente SSH está conectando con el nuevo con un nuevo servidor y debe confirmar si el servidor es de confianza (para verificaciones futuras, puede mostrar la llave SSH para este servidor). Luego de la confirmación, será le pedirá que introduzca la contraseña para el root (introduzca la contraseña que ha sido establecida cuando estaba agregando el servidor). Después de la conexión del servidor, aparecerá un símbolo de sistema ~#: root@server:.
Para instalar el servidor web de Apache con soporte PHP, el servidor de base de datos, phpMyAdmin y un editor de texto mcedit (para editar archivos de configuración), use los siguientes comandos:
apt-get update &re& apt-get -y dist-upgrade # Updating system
apt-get install apache2 mysql-server libapache2-mod-php5 phpmyadmin mc # Installing Software
Durante la instalación, el asistente le pedirá establecer una contraseña para para el usuario del sistema root en la base de datos del servidor MySQL. Esto es diferente al usuario root del sistema, pero tiene características similares que en la base de datos: tiene un control ilimitado. Esta contraseña es usada para agregar nuevos usuarios y base de datos usando la interfaz de phpMyAdmin. La introducción de la contraseña no se muestra por razones de seguridad.
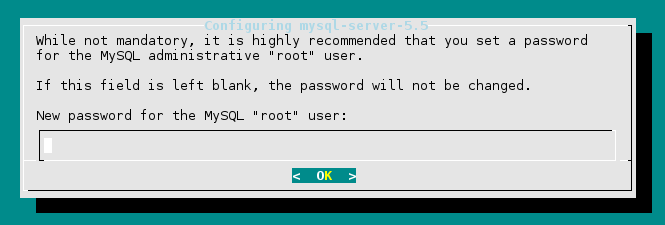
Después de la instalación de Apache y MySQL server automáticamente comienza la instalación de phpMyAdmin. Durante la instalación debe elegir un servidor web para el uso de phpMyAdmin (en este caso es Apache2).
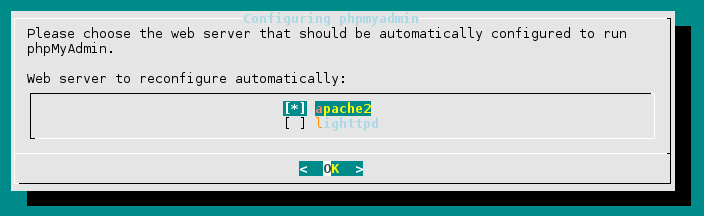
También necesita introducir la contraseña root creó en los pasos anteriores, para configurar una base de datos en phpMyAdmin.
Luego de la instalación, el servidor VPS ya se está ejecutando u servidor (Apache2), la base de datos (MySQL) y phpMyAdmin tiene usa configuracion. Para verificar todo lo que está instalado y ejecutándose, escriba en la barra de direcciones de su navegador web de su servidor http://server.ZZ.com.ve/. Verá la página de bienvenida de Apache2 con el texto “It woks”.
Para entrar a phpMyAdmin, escriba la dirección http://server.ZZ.com.ve/phpmyadmin. usuario - root, contraseña - la misma que tiene establecida en los pasos previos para MySQL.
Acceso SFTP
Después de la instalación Apache2 la carpeta root en el servidor web es /var/www. Para cargar los archivos usando SFTP (igual que en FileZilla) en el servidor, lo mejor es crear un usuario separado y agregarlo al grupo www-data (para protegerse en contra de las sobre escrituras o borrados accidentales en los archivos del sistema):
adduser webmaster # Creating a user and enter password
adduser webmaster www-data # Adding it to the group www-data
También establece permisos en el directorio /var/www/ a sí que los usuarios en el grupo www-data podrían actualizar los archivos:
chgrp www-data /var/www # Change the group
chmod g+w /var/www # Adds write permissions to directory
Después de esto ya se puede conectar a través de FileZilla u otro cliente que tenga la función de SFTP, colocando datos como estos:
- Servidor: servidor.ZZ.com.ve
- usuario (nombre de usuario): webmaster
- contrase;a: la misma que tiene establecida cuando ha creado el usuario webmaster
Una vez conectado, vaya al directorio /var/www y cargue los archivos a ese directorio.
Comandos de seguridad
Los servidores con puertos abiertos para conexiones SSH están atacados a menudo por “brute force” por botnets – un robot especial que está intentando descifrar la contraseña del root para conectarse a su servidor a través de SSH. Para prevenir que esto esté sucediendo, puede usar el inicio de sesión mediante la SSH key en lugar de la contraseña de la cuenta root - la autenticación usada por la public key no es susceptible al método de “brute forcé”. Primero, tienes que generar una public key en tu computadora y luego copia la public key en el servidor. Cuando se genera una llave es mejor colocar una contraseña – esta llave será codificada con la contraseña que será necesario para este uso.
ssh-keygen # Generating the key
ssh-copy-id root@server.ZZ.com.ve # Copying it to the server
Cuando ha copiado la llave, para iniciar sesión en el servidor mientras que la contraseña del root, la contraseña esta chequeada en la llave de tu computadora.
ssh root@cba104.ZZ.com.ve
Enter passphrase for key '/home/user/.ssh/id_rsa':
Cuando inicia sesión usando una SSH key, puede deshabilitar la contraseña de la cuenta root. debe editar el archivo /etc/ssh/sshd_config:
mcedit /etc/ssh/sshd_config
Modificación de la directiva:
PermitRootLogin yes
En:
PermitRootLogin no
Puede actualizar el servicio de configuración ssh:
service ssh reload
Después la conexión en el root solo es posible mediante la ssh key que agrego previamente. Los intentos de iniciar sesión con una contraseña nunca serán exitosos – incluso en el caso de proveer la contraseña correcta.
 El hosting está protegido por Avast software
El hosting está protegido por Avast software